Cách cài đặt Windows 8 song hành cùng Windows 7
(ICTPress) - Windows 8 quá mới và khác biệt, nhiều người sử dụng không chắc liệu họ muốn từ bỏ Windows 7 để dùng phiên bản mới. Nhưng có cách để dùng cả 2 cùng lúc. Và có một khả năng để bạn cài đặt Windows 8 trên cùng máy tính.
Bạn đã có thể có các phiên bản Windows trong nhiều năm, nay với Windows 8 điều này dễ dàng hơn. Có một tin đáng chú ý là Microsoft đang cung cấp Windows Pro với giá 39,99 USD cho tới ngày 31/1/2013 và cách nào để sử dụng bản kép gồm cả Windows 7 và 8.
Tải về Windows 8 Pro thông thường sẽ giúp bạn tiết kiệm 85,01 USD mà bỏ qua lời khuyên của Microsoft mua phần mềm Windows 8 Pro System Builder 125 USD nếu bạn muốn cài đặt kép. Tuy nhiên, nếu bạn muốn thử Windows 8 trước khi kích hoạt - một lựa chọn sẵn sàng với Windows 7 - bạn không thể cài đặt Windows 8 chính thức nếu bạn không có khóa sản phẩm hợp pháp.
Làm thế nào để cài đặt phần mềm? bạn chạy một DVD và sau đó cài đặt Windows 8 lên máy của bạn mà không phải rỡ ra bất cứ thứ gì, cho phép bạn dùng cả Windows 7 hay Windows 8. Trước khi cài đặt, bạn phải chắc chắn PC của bạn có những yêu cầu hệ thống tối thiểu những yêu cầu hệ thống tối thiểu cho Windows 8 và còn ít nhất 20 GB trên ổ cứng. Sau đó có thể sẵn sàng cài đặt Windows 8 cùng với Windows 7.
Bạn nên nhớ tải một cài đặt hoàn toàn mới chứ không phải nâng cấp Windows 8 ở chỗ sẽ không phải di chuyển toàn bộ các cài đặt và ứng dụng cũ của bạn. Tuy nhiên, bạn sẽ có một cơ hội tốt hơn về sự ổn định dài hạn nếu bạn đơn thuần là cài đặt một Windows 8, và với cài đặt kép này, bạn nên tắt những thứ mà bạn chưa cần đến, bạn vẫn có thể cài đặt mặc định Windows 7 và quên hết mọi thứ.
1. Tải Windows 8 về
Điều đầu tiên bạn cần là tải Windows 8 Pro và cho vào một DVD và sẽ sử dụng để cài đặt. Tất nhiên, nếu bạn đã có Windows 8 trong một DVD hay USB, bạn có thể lưu lại. Nếu bạn không có, bấm Buy Windows 8. Nêu lưu ý khác với các phiên bản trước, Windows 8 cần một khóa Windows 8 hợp lệ trước khi bạn có thể cài đặt.
 |
2. Kiểm tra tương thích
Trước khi bạn mua Windows 8, bạn hãy tải về ứng dụng Windows 8 Upgrade Assistant. Khi bạn chạy ứng dụng này nó sẽ hiển thị màn hình "Let's see what's compatible". Sauk hi kiểm tra máy bạn có tương thích (ứng dụng này không kiểm tra xem nếu bạn copy Windows là xác thực). Ứng dụng này cho bạn biết phần mềm bạn đang sử dụng có tương thích với Windows 8.
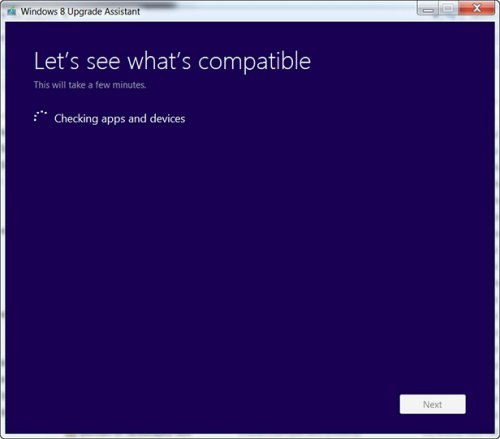 |
3. Here's What We Found
Khi hỗ trợ nâng cấp đã xong bạn sẽ thấy hiện ra "here's what we found". Bạn hãy nhìn các chi tiết tương thích và sau đó bấm Next.
 |
4. Choose What to Keep
Màn hình hiện ra "choose what to keep" và bởi vì chúng ta không nâng cấp những thực hiện một cài đặt hoàn toàn mới nên chọn "Nothing," và nhấp Next.
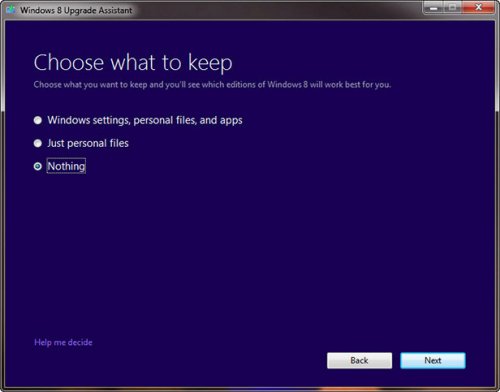 |
5. Mua Windows 8
Bây giờ là lúc mua Windows 8 Pro. Nhấp vào Order, tuân theo các hướng dẫn thanh toán, và bạn sẽ có được khóa sản phẩm Windows 8 Pro trên màn hình "thanks for your order". Copy chìa khóa sản phẩm đó và dán vào một nơi an toàn, và cũng nên viết ra chia khóa đó. Bạn sẽ cần nó sau này.
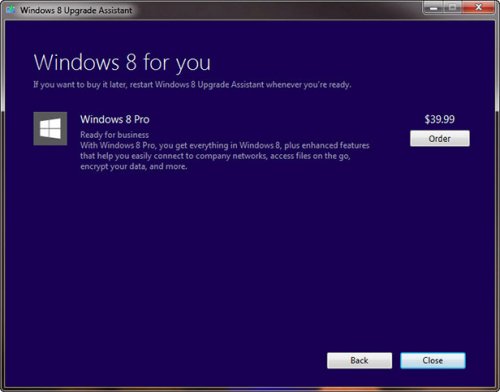 |
6. Tải về
Các tệp cài đặt bắt đầu tải về, và bạn có thể thấy khá nhanh nếu bạn có kết nối nhanh.
 |
7. Create Media
Một khi tải về xong và tải đã được kiểm tra và các tệp đã sẵn sàng, bạn kết thúc việc này trên màn hình. Chọn Install bằng cách tạo media sau đó bấm Next.
 |
8. Chọn ISO
Có thể chọn tạo một DVD hay USB. Nếu bạn không có ghi DVD, bạn sẽ cần một ổ USB Flash. Nhưng bạn nên thực hiện nhờ DVD, theo đó bạn sẽ chọn file ISO (một hình ảnh chính xác của các tệp Windows 8 sẽ đi vào DVD). Bấm Save.
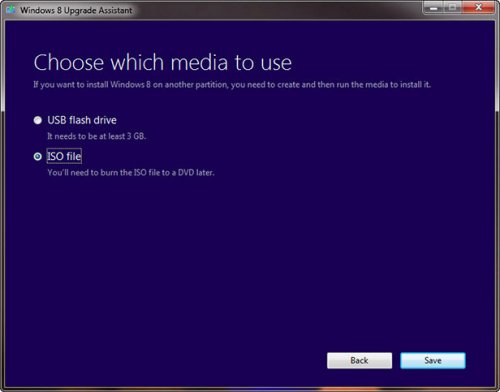 |
9. Tạo file ISO
Lưu file ISO vào một nơi bạn có thể tìm thấy dễ dàng như tìm máy tính của bạn. Sau vài phút, Windows sẽ hỗ trợ bạn sao file đó sang 1 DVD.
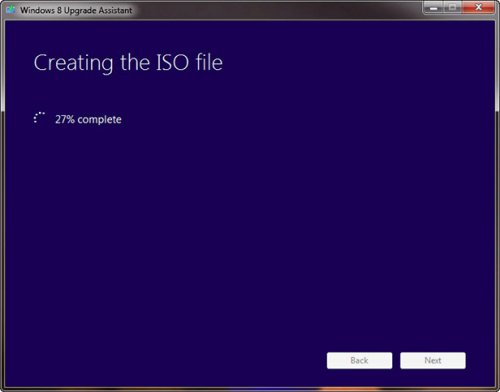 |
10. Mở DVD Birner
Bấm Open DVD Burner và để một đĩa trắng DVD vào ổ.
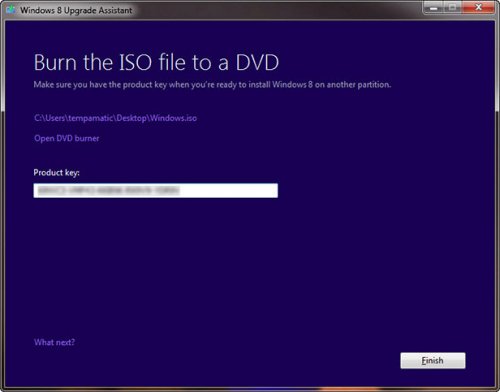 |
11. Burn, Baby
Cửa sổ này xuất hiện. Bấm vào Burn và nhanh chóng bạn có một đĩa Windows 8.
 |
12. Create a Partition
Tiếp theo, tạo một ô riêng trên ổ cứng nơi Windows 8 có thể ở đó mà không bị “va chạm” với Windows 7. Bạn sẽ có thể chọn cái nào bạn muốn để sử dụng khi bạn khởi động PC. Để làm việc này nhấp vào menu Start, bấm vào phên phải máy tính và chọn Manage. Bấm Storage và sau đó Disk Management, và sau vài giây bạn sẽ thấy màn hình có các ổ sẵn sàng trên máy PC của bạn.
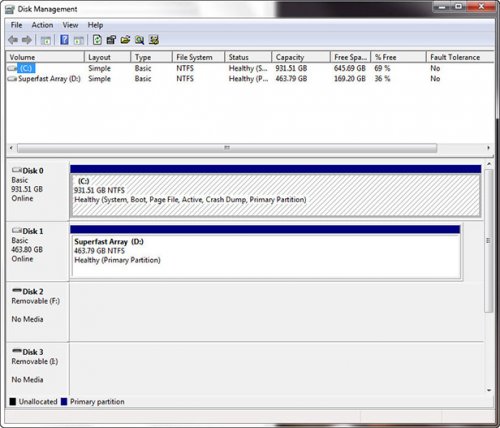 |
13. Shrink That Volume
Bấm chuột phải vào ổ cứng nơi bạn muốn cài đặt Windows 8, sau đó chọn Shrink Volume. Nó sẽ quyết định bao nhiêu không gian bạn có.
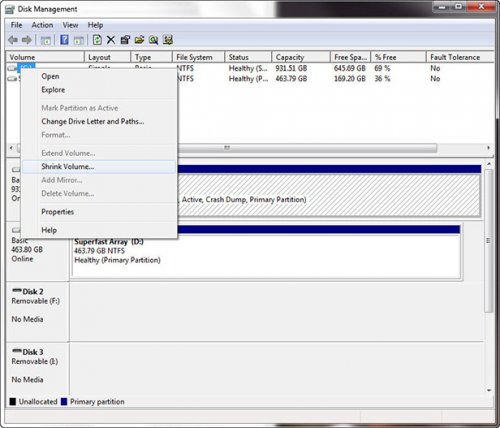 |
14. Dành không gian cho Windows 8
Quyết định bao nhiêu không gian bạn dành cho Windows 8. Nên nhớ bạn phải có ít nhất 20 GB.
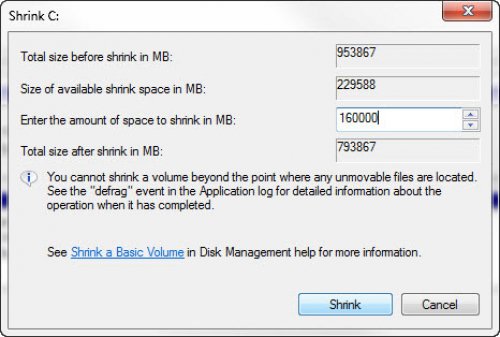 |
15. Allocate
Bạn sẽ kết thúc nhờ một thanh đen ở trên đỉnh, thấy "unallocated.". Nhấp vào đó. Giữ Next cho đến khi bạn nhìn thấy "Format Partition". Nhấp vào đó, sử dụng defaults (mặc định).
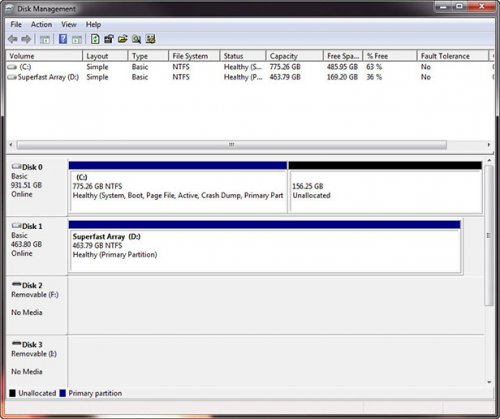 |
16. Đặt tên gì đó có nghĩa
Đặt cho ổ mới của bạn 1 cái tên - có thể là "Windows8". Giờ bạn có thể cài đặt Windows 8 Pro, mà không ảnh hưởng đến cài đặt Windows 7 của bạn.
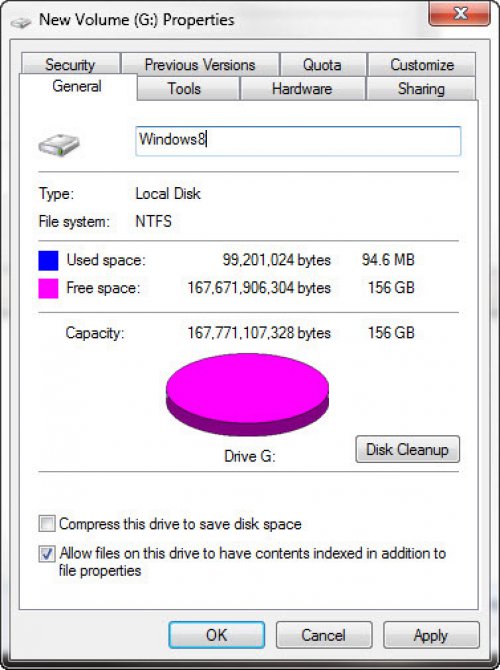 |
17. Bấm bất kỳ phím nào
Với DVD trong ổ cứng, khởi đội lại máy tính của bạn. Khi đang khởi động bạn sẽ thấy một thông báo yêu cầu bấm bất kỳ phím nào từ CD hoặc DVD.
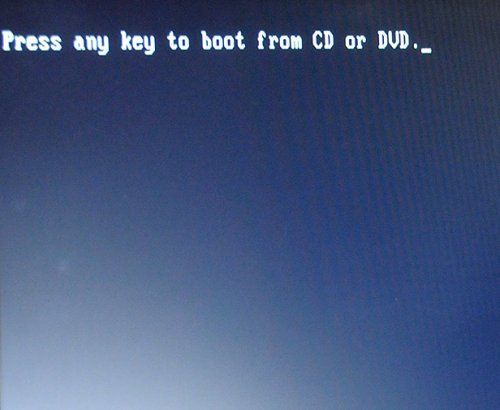 |
18. Tắt và chạy!
Chọn ngôn ngữ, nhấp "Install Now" và việc cài đặt bắt đầu!
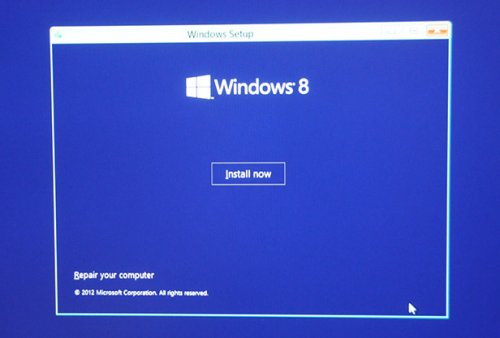 |
19. Nhập khóa sản phẩm
Bạn đã viết ra khóa sản phẩm? Đây là lúc bạn được yêu cầu nhập vào. Hãy nhập và bấm Next.
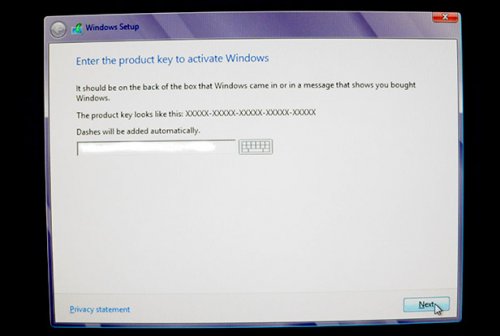 |
20. Hãy chú ý! Chọn Custom
Trên màn hình này, chắc chắn nhấp vào lựa chọn thứ 2 “Custom”. Đây là lựa chọn cho phép bạn cài đặt Windows 8 hoàn toàn chứ không phải nâng cấp. Bấm Next.
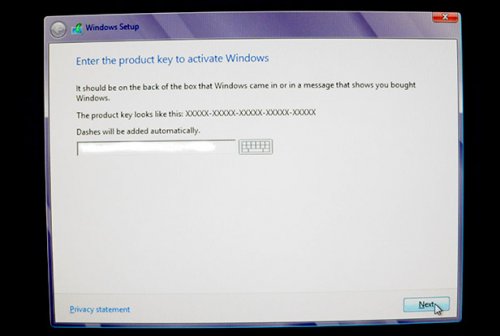 |
21. Chú ý chọn New Partition bạn đã tạo ra
Đây là nơi tên ổ cứng xuất hiện. Hãy chắc chắn bạn bấm vào phần (partition) bạn đã tạo, và sau đó bấm Next. Giờ bạn có thể thư giãn đôi chút chờ Windows 8 được cài đặt.
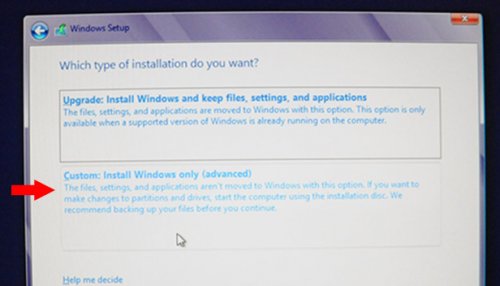 |
22. Cài kép đã thành công!
Một khi cài đặt đã xong, đây mà màn hình cho bạn thấy máy tính của bạn. Bạn có thể chọn Windows 7 hoặc 8. Nếu bạn không làm giif trong 30 giây, mặc định sẽ là Windows 8, nhưng bạn có thể bấm vào "change defaults or choose other options" mặc định Windows 7.
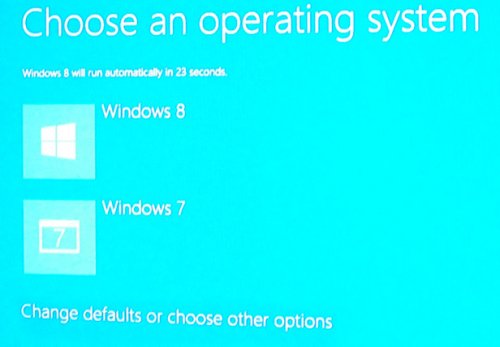 |
QM















